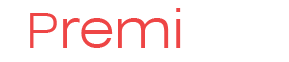Privacy Policy for optinskiestartsi app
Privacy Policy
Last updated: March 29, 2024
This Privacy Policy describes Our policies and procedures on the collection, use and disclosure of Your information when You use the Service and tells You about Your privacy rights and how the law protects You.
We use Your Personal data to provide and improve the Service. By using the Service, You agree to the collection and use of information in accordance with this Privacy Policy. This Privacy Policy has been created with the help of the Privacy Policy Generator.
Privacy Policy for StIoannCitates app
Privacy Policy
Last updated: March 29, 2024
This Privacy Policy describes Our policies and procedures on the collection, use and disclosure of Your information when You use the Service and tells You about Your privacy rights and how the law protects You.
We use Your Personal data to provide and improve the Service. By using the Service, You agree to the collection and use of information in accordance with this Privacy Policy. This Privacy Policy has been created with the help of the Privacy Policy Generator.
Privacy policy for Bible app
Privacy Policy
Last updated: March 29, 2024
This Privacy Policy describes Our policies and procedures on the collection, use and disclosure of Your information when You use the Service and tells You about Your privacy rights and how the law protects You.
We use Your Personal data to provide and improve the Service. By using the Service, You agree to the collection and use of information in accordance with this Privacy Policy. This Privacy Policy has been created with the help of the Privacy Policy Generator.
Interpretation and Definitions
Interpretation
The words of which the initial letter is capitalized have meanings defined under the following conditions. The following definitions shall have the same meaning regardless of whether they appear in singular or in plural.
Privacy policy for PrayerBook app
Privacy Policy
Last updated: July 06, 2025
This Privacy Policy describes Our policies and procedures on the collection, use and disclosure of Your information when You use the Service and tells You about Your privacy rights and how the law protects You.
We use Your Personal data to provide and improve the Service. By using the Service, You agree to the collection and use of information in accordance with this Privacy Policy. This Privacy Policy has been created with the help of the Privacy Policy Generator.
Interpretation and Definitions
Interpretation
The words of which the initial letter is capitalized have meanings defined under the following conditions. The following definitions shall have the same meaning regardless of whether they appear in singular or in plural.
Google Drive Explanation
Google Drive is a cloud data storage platform, which is widely used over the globe. The copyrights are owned by Google. This app allows users to save their personal data (files, images, spreadsheets, presentations, etc.) on google cloud servers and also share the files within a company or with other users to download or even view online. The Google Drive suite includes, but not limited to Google Docs, Spreadsheets, Presentations. Google drive is similar to Microsoft Office, but with much less editing capabilities, but all data available in the cloud. Google Drive is a replacement of Google Docs. Currently, the Gooogle Drive suite has around 300 million users.
Presentaion Remote Control Privacy Policy
Privacy Policy
Artem Moroz built the Presentation Remote Control app as an Ad Supported app. This SERVICE is provided by Artem Moroz at no cost and is intended for use as is.
This page is used to inform website visitors regarding my policies with the collection, use, and disclosure of Personal Information if anyone decided to use my Service.
If you choose to use my Service, then you agree to the collection and use of information in relation to this policy. The Personal Information that I collect is used for providing and improving the Service. I will not use or share your information with anyone except as described in this Privacy Policy.
The terms used in this Privacy Policy have the same meanings as in our Terms and Conditions, which is accessible at Presentation Remote Control unless otherwise defined in this Privacy Policy.
How to Install APK to Android Device via ADB in 6 simple steps
1. Download and install android platform tools: https://developer.android.com/studio/releases/platform-tools.html
2. Open command line and navigate to the folder where ADB is located, eg. cd /D d:\Android\sdk\platform-tools\
3. Type adb devices and press ENTER.
Read more: How to Install APK to Android Device via ADB in 6 simple steps
Android WebView transparent background for Android 2.3 and up
Many people face an issue with Android's WebView and transparent background. The problem is that if you need to make transparent background for the WebView, it is not easy to do at the first sight. If you try to use property android:background="@android:color/transparent", you will discover that it just don't work as expected. The background is still opaque. Using background color set explicitly as #ff000000 constant sometimes work and sometimes not.
Read more: Android WebView transparent background for Android 2.3 and up
How to fix Android warning: Exported activity does not require permission
Go to your project and open Android Manifest file. Lets assume that your manifest file contains an activity that has the details as follows
<activity android:name=".MainActivity"> <intent-filter> <action android:name="android.intent.action.MAIN" /> <data android:scheme="http" android:host="example.com" /> </intent-filter> </activity>
Add the following lines as shown below.
<activity
android:name=".MainActivity"
android:exported="false">
<intent-filter>
<action android:name="android.intent.action.MAIN" /> <data android:scheme="http" android:host="example.com" />
</intent-filter>
</activity>
Wonder why we did this? Well… It means that other (arbitrary) applications the user has on his phone can bind to your Service and call whatever method they please that is exposed through your AIDL interface.
Save settings on application close and restore settings on startup
In order to restore preferences upon application startup, you can use Android SharedPreferences class.
In onCreate metod call:
SharedPreferences sharedPref = getSharedPreferences("myprefs", 0);
// restore integer value, 1 - default
integer_value = sharedPref.getInt("integer_value", 1);
//same for the string value
string_value = sharedPref.getString("string_value", "this is a default value";
And in order to save values on application exit, write in onStop method:
SharedPreferences sharedPref= getSharedPreferences("myprefs", 0);
SharedPreferences.Editor editor= sharedPref.edit();
editor.putString("string_value", string_value);
editor.putInt("integer_value", integer_value);
editor.commit();
You can actually save other types of data also.
Also see these articles:
1. http://samir-mangroliya.blogspot.in/p/android-shared-preferences.html
2. http://developer.android.com/guide/topics/data/data-storage.html